How To Roll Back Iphone
If you've installed iOS 15 or iPadOS 15 through Apple's developer program or the public beta now it's been released, you may decide you want to downgrade because of usability or stability issues. Keep reading to learn how it's done.

Apple usually only releases the public betas of iOS and iPadOS once the developer versions are relatively stable. That said, Apple's beta versions of its major software updates can be notoriously buggy, especially the early releases.
You may find apps not working properly, poor battery life, device crashes, and features that don't do what they're supposed to. Fortunately, you can restore your iPhone or iPad to the previous version of iOS.
If you made an archived backup before you installed the beta, you can remove the iOS 15 beta and restore the backup. If you didn't make a backup, you can still downgrade, but you won't be able to restore your device to its original state before you upgraded.
Also, if you've installed watchOS 8 on your Apple Watch, it's important to note that you won't be able to use it with your iPhone once you've gone back to iOS 14. And downgrading an Apple Watch to a previous version of watchOS can't be done manually either – if you want to remove watchOS 8, you'll have to send your watch in to Apple.
How to Downgrade from iOS 15 or iPadOS 15
- Launch Finder on your Mac.
- Connect your iPhone or iPad to your Mac using a Lightning cable.
- Put your device into recovery mode. The method of doing this depends on your device, so check the list below these steps to find your model. Apple also provides more information on Recovery mode in this support article.
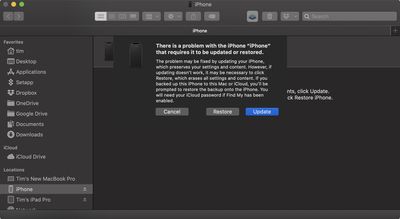
- A dialog will pop up asking if you want to restore your device. Click Restore to wipe your device and install the latest public release of iOS or iPadOS.
- Wait while the restore process completes.
How to Enter Recovery Mode on Your iOS Device
- iPad models with Face ID: Press and quickly release the Volume Up button. Press and quickly release the Volume Down button. Press and hold the Top button until your device begins to restart. Continue holding the Top button until your device goes into recovery mode.
- iPhone 8 or later: Press and quickly release the Volume Up button. Press and quickly release the Volume Down button. Then, press and hold the Side button until you see the recovery mode screen.
- iPhone 7, iPhone 7 Plus, and iPod touch (7th generation): Press and hold the Top (or Side) and Volume Down buttons at the same time. Keep holding them until you see the recovery mode screen.
- iPad with Home button, iPhone 6s or earlier, and iPod touch (6th generation) or earlier: Press and hold both the Home and the Top (or Side) buttons at the same time. Keep holding them until you see the recovery mode screen.
One you've followed the above steps, you can restore a backup of your device from iOS 14 or iPadOS 14 using your Mac or iCloud.
Related Stories
How to Hard Reset or Force Restart All iPhone 13 Models
Friday September 24, 2021 2:15 am PDT by Tim Hardwick
Apple's iPhone 13 mini, iPhone 13, iPhone 13 Pro, and iPhone 13 Pro Max come in the same sizes as last year's iPhone 12 series, and they share the same design elements with Apple's 2020 models, such as an all-screen design and no Home button on the front. If you're upgrading from a device with a Home button, keep reading to learn how to power on and off, force a restart, enter...
How to Install the iOS 15 Public Beta
Wednesday June 30, 2021 11:11 am PDT by Juli Clover
After promising to release iOS and iPadOS 15 to the public in July, Apple today seeded new iOS and iPadOS 15 beta updates to its public beta testing group, giving them the opportunity to try out the new software ahead of its fall launch. Signing up to get the iOS and iPadOS 15 beta is super easy, and can be done by enrolling an iPhone or iPad in Apple's free Apple Beta Software Program....
How to Use Apple's Live Listen Feature With Beats Fit Pro
Monday November 15, 2021 6:16 pm PST by Tim Hardwick
Since 2014, Apple has included a little-known feature in iOS called Live Listen that allows an iPhone or iPad to serve as a remote microphone for an MFI-compatible hearing aid. In iOS 14.3 and later, Live Listen supports Beats Fit Pro, Apple's sporty Beats-branded earphones, making it possible to use your iOS device as a directional mic and have the audio relayed to your ears. As an...
How to Disable Annoying Apple TV Keyboard Notifications in iOS 15.1 and iPadOS 15.1
Wednesday October 13, 2021 2:30 am PDT by Tim Hardwick
On the Apple TV, if you prefer not to input text using the Siri Remote you can use a nearby iPhone or iPad to type. Whenever a text field appears on the Apple TV, a notification appears on the iPhone or iPad, and after tapping the notification, you can use the on-screen keyboard on your iOS device to enter text on the Apple TV. It used to be the case that you could disable these...
How to Use Spatial Audio on Beats Fit Pro
Monday November 15, 2021 6:12 pm PST by Tim Hardwick
Spatial audio is a sonic feature of Beats Fit Pro that adds surround sound to Apple's audio wearables. By utilizing dynamic head tracking, it brings a theater-like audio experience to the movie or video you're watching, so that it seems as if the sound is coming from all around you. Spatial audio uses the gyroscope and accelerometer in your Beats Fit Pro and iOS device to track...
How to End-to-End Encrypt Your WhatsApp Chat Backups in iCloud
Friday October 15, 2021 1:03 am PDT by Tim Hardwick
WhatsApp end-to-end encrypted backups are now rolling out for iPhone users, Facebook has announced. Until now, WhatsApp let users back up their chat history to iCloud, but the messages and media contained in the backups weren't protected by WhatsApp's end-to-end encryption while in Apple's cloud servers. End-to-end encryption ensures only you and the person you're...
How to Reset Beats Fit Pro
Monday November 15, 2021 6:18 pm PST by Tim Hardwick
Apple's Beats-branded Beats Fit Pro have a useful reset function that returns them to their factory settings. This can come in handy if you're handing down the wireless earbuds to someone else or you're having any sort of problem with them. How to Reset Beats Fit Pro Place both earbuds in the charging case and leave the case open. Press and hold the system button inside the case for 15...
How to Clean Install macOS Monterey Easily Using the New Erase Mac Option
Monday October 25, 2021 1:45 pm PDT by Tim Hardwick
Apple today released macOS 12 Monterey, and whenever a new operating system is released for the Mac, some users prefer to perform a clean installation. This article explains how to perform what is effectively a clean install of Monterey using a brand new option that's available on Apple silicon-powered Macs and Intel Macs with a T2 security chip. Clean installing macOS is often done to...
macOS Monterey 12.1 Beta: How to Share Your Screen on a FaceTime Call
Monday November 8, 2021 1:01 pm PST by Tim Hardwick
In macOS Monterey 12.1, which is available in a beta capacity right now, Apple introduced its new SharePlay feature to FaceTime. Previously only available on iPhone and iPad, SharePlay allows you to share your Mac's screen with other people on a FaceTime call, which opens up new possibilities for sharing experiences with friends, family, and co-workers. Thanks to SharePlay, you and others on ...
How to AirPlay Music and Video From iPhone or iPad to Mac
Monday November 1, 2021 11:48 am PDT by Tim Hardwick
Thanks to the release of macOS Monterey, Apple has introduced full AirPlay support on Mac, which means you can now AirPlay content from an iPhone or iPad straight to your Mac, or even from one Mac to another Mac. With Monterey installed, your Mac can also function as an AirPlay 2 speaker source, allowing you to wirelessly stream music or podcasts from an Apple device to a Mac or use the...
How To Roll Back Iphone
Source: https://www.macrumors.com/how-to/downgrade-from-ios-15-and-ipados-15-beta/
Posted by: haywardunked1974.blogspot.com

0 Response to "How To Roll Back Iphone"
Post a Comment