How To Fix Laptop Speakers
Laptop Internal Speakers No Sound - how to fix in Windows 10
If the Laptop Internal Speakers No Sound appears on your computer more often, there is no need to panic and look for a solution to the problem on different resources because you can find all error fixes on our website.
Here are nine proven methods that can help the user to solve the Laptop Internal Speakers No Sound. Check each way separately until one of them is correct.
Method 1: Update your drivers
If you have outdated or corrupted drivers installed on your computer, you may get a Laptop Internal Speakers No Sound, which is a widespread problem. It is difficult to determine which driver caused the problem, so you should automatically update every available driver.
Manual way
You can update windows drivers by updating each available driver manually, one by one, until the problem driver is detected. Visit the websites of your driver manufacturers, then find all the latest versions of devices for your Windows 10 PC and update them.
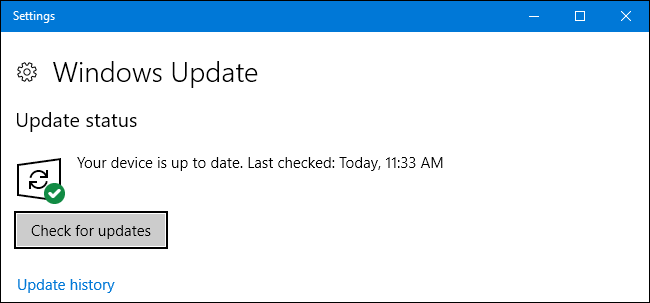
The automatic method
Don't have time to do the manual way of updating drivers? Then do it automatically, thanks to Driver Updater. The program itself will determine what version of your computer you have, find all the drivers that need to be updated, and update them themselves.
Driver Updater does all the necessary actions without the user's involvement.
Method 2: Check for virus and malware
Vivid symptoms of a virus or malware on your computer are evident as soon as the PC has been infected.
Characteristic signs of a malicious Laptop Internal Speakers No Sound working:
- Slow system operation
- Pop-ups
- System crashes (hangs, BSODs, etc.)
- Loss of hard drive space
- Changes in device or browser settings
- Encrypted files with loss of access to them
Any malware immediately slows down your PC. There are hundreds of thousands of viruses and malware that use the computer's resources in different ways.
Of the most recent common Laptop Internal Speakers No Sound infections, it is common for a PC to become part of a botnet to conduct DDoS attacks or for a user's computer to mine cryptocurrency for a hacker without the user's knowledge.
Malware and viruses: how to get rid of them
To solve problems with malware and viruses, the user should first scan his PC thanks to AVarmor. Download the program, install it and run it to detect and then remove each malware.

AVarmor protection software has several levels of technology to destroy malware and viruses. It's important to understand that traditional antivirus software is no longer up to the task, so use AVarmor capabilities.
AVarmor benefits:
- Prevents threats
- Destroys ransomware
- Protects against malicious sites
- Cleans/remove malware
Method 3: Check for Windows registry errors
The Windows registry is a vast database containing configuration settings for all the hardware and applications running on your computer. Any installed program goes directly to the registry, where the user can make adjustments or troubleshoot problems to fix corrupted programs, such as Laptop Internal Speakers No Sound.
If the registry is not maintained correctly, errors and resulting registry corruption occur, which causes problems with the system and applications.
When the registry is corrupted, the PC cannot reboot. The failure processes modify part of the registry branch; it remains in an inconsistent state.
Laptop Internal Speakers No Sound symptoms
- Laptop Internal Speakers No Sound often appears, interrupting the operation of an active program window
- Windows shuts down when a Laptop Internal Speakers No Sound problem is detected so that the PC does not get more damage. The user receives the message "The problem seems to be caused by the following file..."
- The computer crashes, showing Laptop Internal Speakers No Sound on running the same program
- Windows runs poorly, slows down, hangs, almost unresponsive to mouse or keyboard commands
Fix Registry Errors
Correct registry Laptop Internal Speakers No Sound error by following the sequence below:
- It is necessary to make a backup copy of the registry
- articles::app.check_registry_ul_ol_2
- Restore the registry from a backup/restore point
Registry backup
Right, click on Start - choose Run. In that window, type regedit - press Enter. Now the Registry Editor window will appear, where you need to right-click on Computer on the left - choose Export. Next, name the backup file and save it to a flash drive/cloud storage.
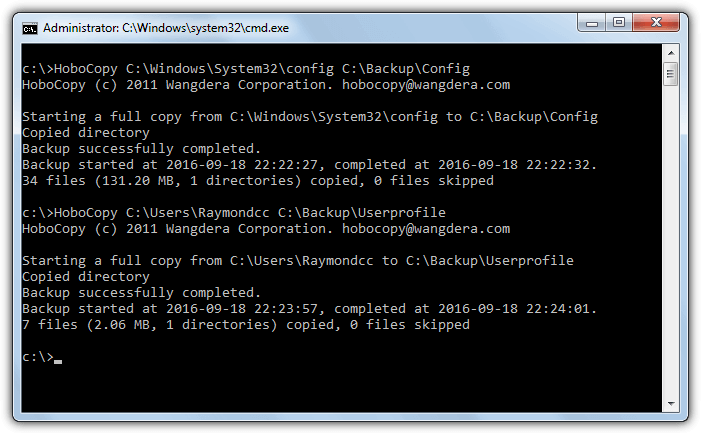
System Restore Point
Open Control Panel - go to System and Security - click on System - click on Advanced System Settings (upper left corner) - go to System Security - Create - click OK.
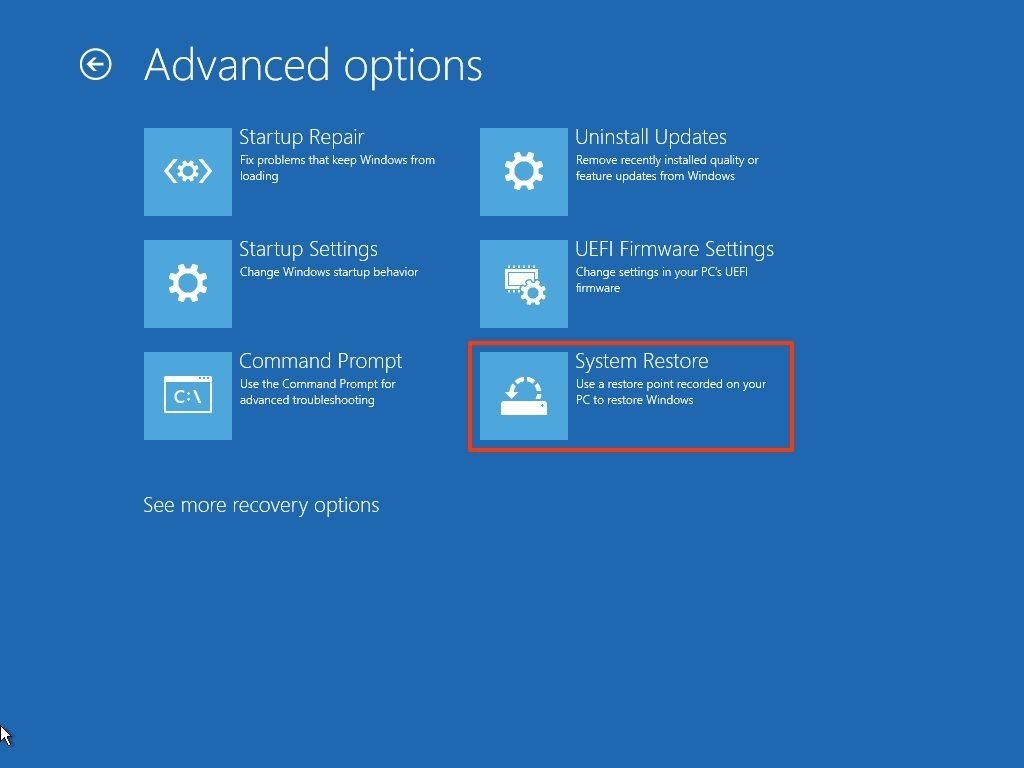
Restore the registry from a backup/restore point
Right, click on Start - choose Run - type regedit - Enter. In the registry editor, click on File and select Import. The Import registry file pop-up window will appear where you need to select the location where the backup will be saved - click on the file and click Open.
The user can also restore from a restore point. Click Start - type Create Restore Point in the search box - in the results select Create Restore Point - now select System Restore.
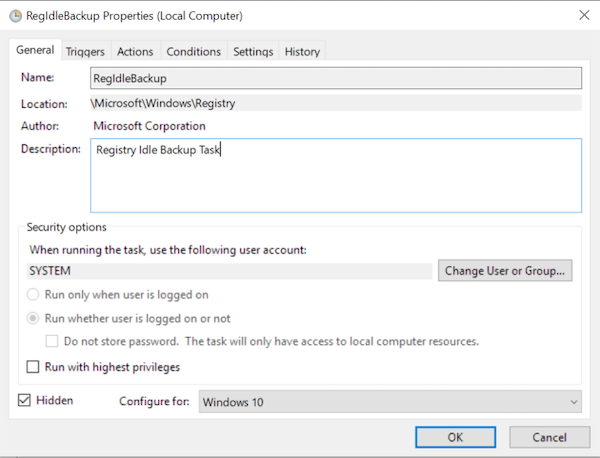
To solve problems with the registry, users can also download the PC Repair. The tool software has several levels of technology to repair all registry Laptop Internal Speakers No Sound errors.
Method 4: Run the System File Checker tool
SFC or System File Checker is a helpful tool that will check your disk for registry errors in order to replace faulty registries with correct ones.
To charge System File Checker, you need to open Command Prompt and select Run as administrator - type sfc /scan now in the window - hit Enter.
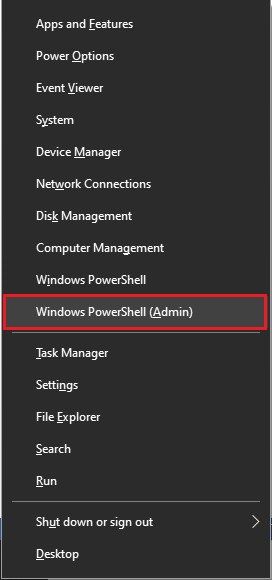
Once the process finishes, Windows will highlight one of these message options:
Windows Resource Protection did not find any integrity violations - no missing/damaged system files.
Windows Resource Protection could not perform the requested operation - to solve this problem, and you need to do an SFC check in Safe Mode. IMPORTANT: Before you start the procedure, check the location of the PendingDeletes and PendingRenames folders (they must be in the %WinDir%\WinSxS\Temp directory only).
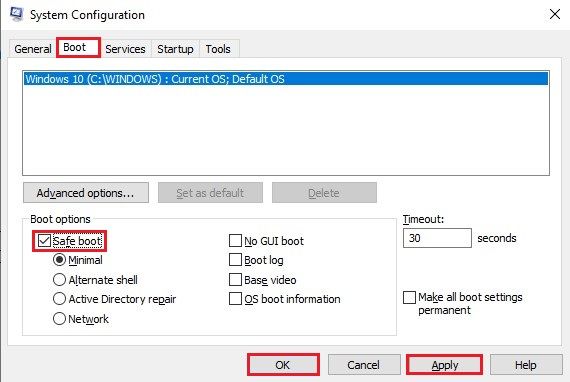
Windows Resource Protection found corrupt files and successfully repaired them - everything is fine!
Windows Resource Protection found corrupt files but was unable to fix some of them - here we solve the problem manually:
- Right, click on Start - choose Run. In that window, type regedit - press Enter. Now the Registry Editor window will appear - type takeown /f Path_And_File_Name - Enter.
IMPORTANT: Path_And_File_Name is the path and name of your corrupted Laptop Internal Speakers No Sound file.
- You need to give the administrators full access to the corrupted Laptop Internal Speakers No Sound file: Type Path_And_File_Name /GRANT ADMINISTRATORS:F - Enter.
IMPORTANT: Path_And_File_Name is the path and name of your damaged Laptop Internal Speakers No Sound file.
- Command-line with administrator privileges
Now replace the corrupted Laptop Internal Speakers No Sound system file with the corrected copy: type Copy Source_File Destination - Enter.
IMPORTANT: Source_File is the path and name of your high-grade Laptop Internal Speakers No Sound file, and Destination is the path and name of the damaged Laptop Internal Speakers No Sound file.
To solve this problem, users can also download the PC Repair. The tool software has several levels of technology to repair all Laptop Internal Speakers No Sound if SFC is too hard for them.
Method 5: Run a disk check (CHKDSK)
The CHKDSK tool built into Windows 10 knows how to check your hard drive for problems caused by Laptop Internal Speakers No Sound. The utility is run from Windows PowerShell (the new version of Windows Command Prompt) only with administrator privileges.
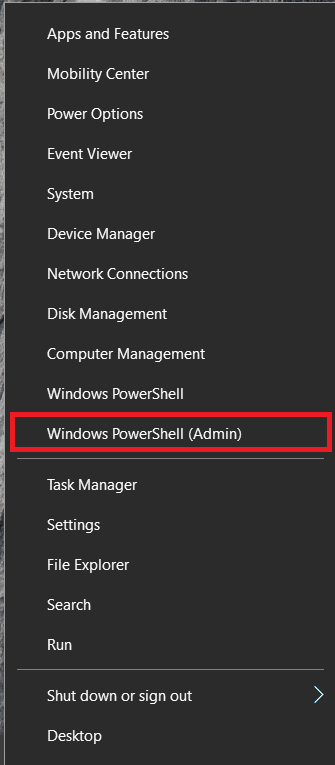
- Right-click on Start - select Windows PowerShell - confirm administrator (Admin) rights
- On the new User Account Control window, it will ask permission to run Windows Command Prompt and make changes to the PC - click Yes
- Type chkdsk c: /x /r to disconnect the drive so you can check for errors and then recover it
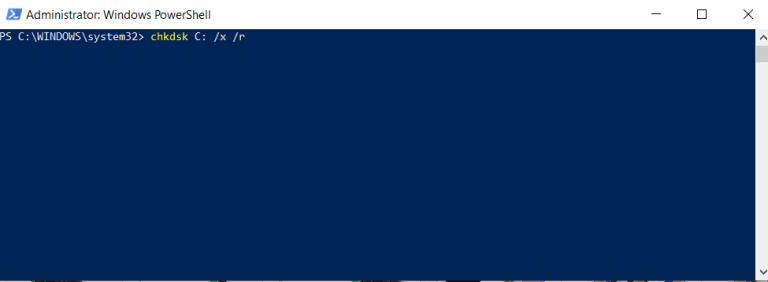
Alternative way
The verified PC Repair is used to check your hard drive on Windows 10.
PC Repair starts by scanning all files on the disk and then analyzes the integrity of the files and the file system itself. If logical errors occur, PC Repair fixes them by saving all information on the disk.
Additionally, the tool fixes mismatched timestamps, file size data, and security flags for files on disk. PC Repair improves soft errors, overwrites erroneous information, and corrects problematic errors.
Method 6: Uninstall Windows Updates in Safe Mode
Did a new Windows update cause the Laptop Internal Speakers No Sound? Then it would be best if you uninstalled it, and the best way to do it would be through safe mode. Here's what you need to do:
- Go to the Start menu - go to the Power button - hold down Shift and click Restart - the Windows restore menu will appear.
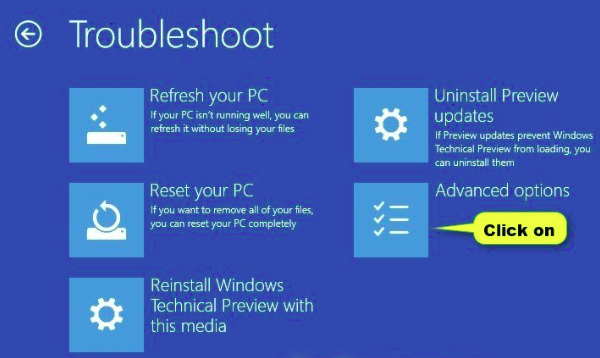
- The recovery menu will give the user a choice among the options, and we need to select Troubleshoot - Advanced Options - Startup Options - Reboot. Once the PC reboots, the user must choose number 3 to enter Safe Mode.
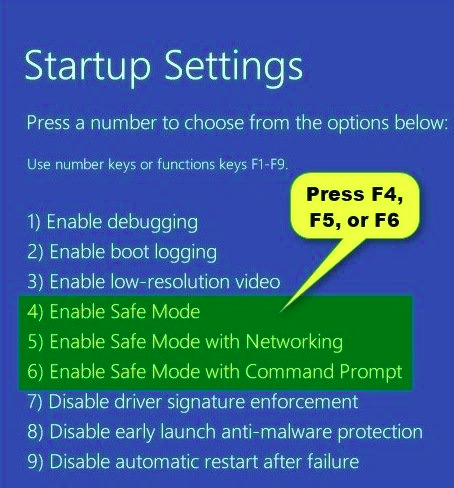
- Once in Safe Mode, go to Settings - Update and Security - View Update History - click on Remove Updates. Windows will now show the recently installed updates and links to their detailed descriptions and, importantly, their installation date.
By the installation date, the user can determine which update is best to remove so that the Laptop Internal Speakers No Sound does not appear again. Select the desired update from the list and click Uninstall.
IMPORTANT: after uninstalling the update the next time, it will try to install itself on the PC again, so it is recommended to pause the update until the Laptop Internal Speakers No Sound problem is gone.
Method 7: Run Startup Repair
Startup Repair is a reliable Windows repair tool that fixes the Laptop Internal Speakers No Sound system problems preventing Windows from starting. The task of Startup Repair is to scan your PC for problems, and then the instrument will try to fix them.
Startup Repair fixes only specific problems, such as missing/damaged the Laptop Internal Speakers No Sound system files. It does not fix hardware failures and cannot protect against viruses.
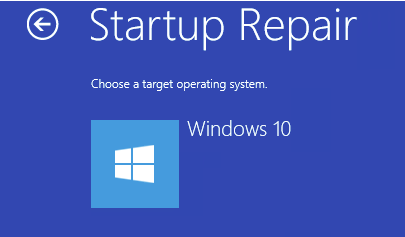
IMPORTANT: The Startup Repair log file address is C:\Windows\System32\Logfiles\Srt\SrtTrail.txt
- The procedure to start Startup Repair:
- Go to Advanced Startup Options
- Click on Troubleshooting.
- Go to Advanced Settings.
- Click on Startup Repair.
- When the user is prompted, select the OS that needs to be restored to startup.
- When prompted, select the administrator account to provide credentials for approval - enter a password - Continue.
- Startup Repair will immediately proceed to Diagnose your PC in order to perform its recovery automatically.
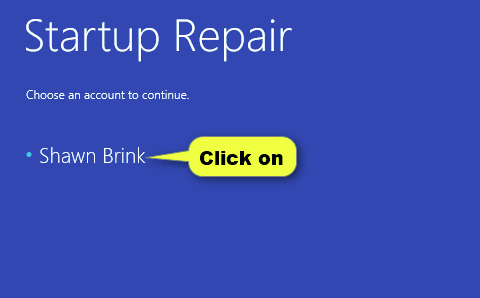
Method 8: Restore system to a restore point
The new Refresh and Reset utility in Windows 10 is an improved version of System Restore that will help solve Laptop Internal Speakers No Sound of your computer.
The function to return your PC to the restore point is as follows:
- Right-click on Start - select System - on this window, click on System Protection. Once the System Properties window appears, you need to click on System Restore.
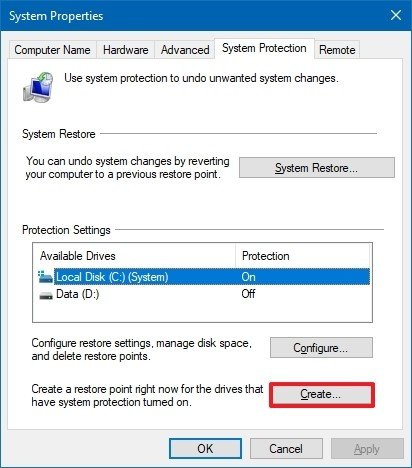
- In the System Restore window, click Next.
- The System Restore Point window will appear, along with all of the presented restore points.
- Click on a restore point in the options provided (check the box next to Show more restore points for more opportunities).
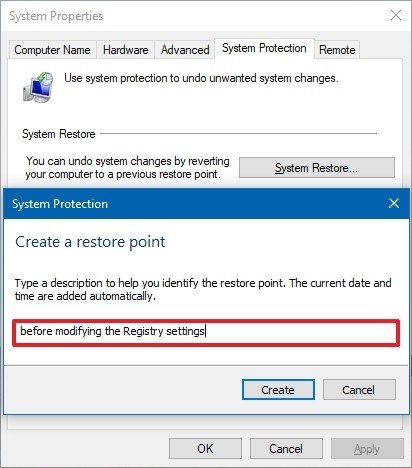
- On the selected programs, click Scan affected programs. The function will show the programs that should be reinstalled.
- Click Next to confirm the selected restore point - click Finish.
The user's PC will then reboot using the previous settings for correct system functionality.
Method 9: Install Windows update on your Windows 10
Windows 10 updates are sometimes precisely the mechanism that can help solve an error caused by Laptop Internal Speakers No Sound. In Windows 10, downloading with the installation of updates is automatic.
- Go to Start;
- Choose settings (the gear);
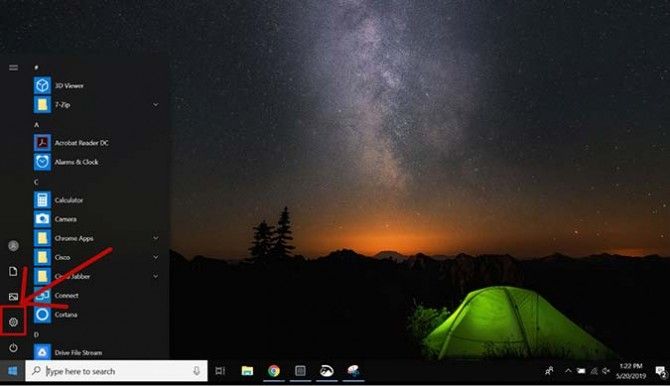
- Now go to Update and Security;
- In the left sidebar is the Windows Update tab;
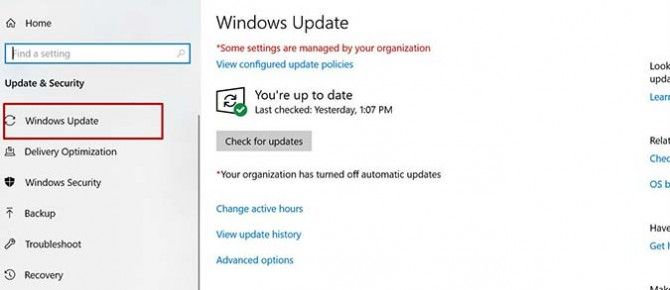
- Click on Check for Updates. The available update will download automatically.
- You need to restart Windows to complete the update.
Scheduling Windows 10 Updates
- Once on the Windows Update settings page, the user should select Schedule a restart.
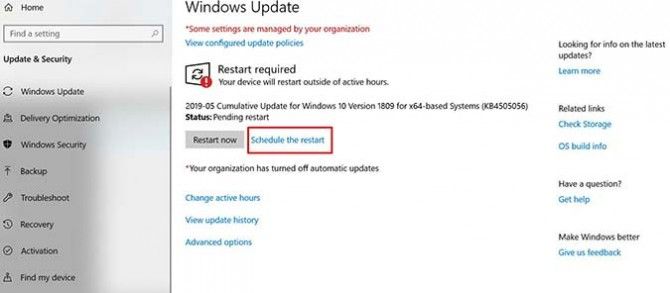
- This will take the user to the Scheduling page, where they should move the Scheduling Time slider to the right side.
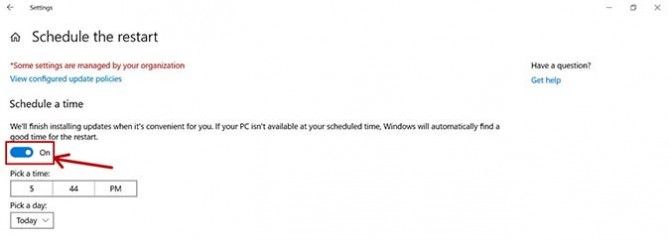
- The Select Time and Select Day options will now appear.
Summary
Here are all methods to solve the Laptop Internal Speakers No Sound in different situations that occur at other times. Now you know how to correctly deal with the Laptop Internal Speakers No Sound if you update your PC drivers, correctly check for virus and malware, check for register error, run the System File Checker tool, run a disk check, uninstall Windows Updates in Safe Mode, Startup Repair, restore the system to a restore point and install Windows update on your Windows 10.
How To Fix Laptop Speakers
Source: https://driversol.com/articles/laptop-internal-speakers-no-sound
Posted by: haywardunked1974.blogspot.com

0 Response to "How To Fix Laptop Speakers"
Post a Comment